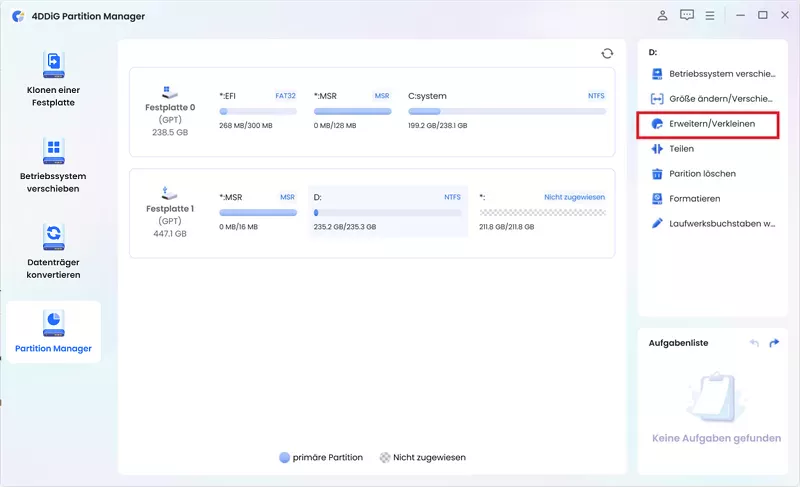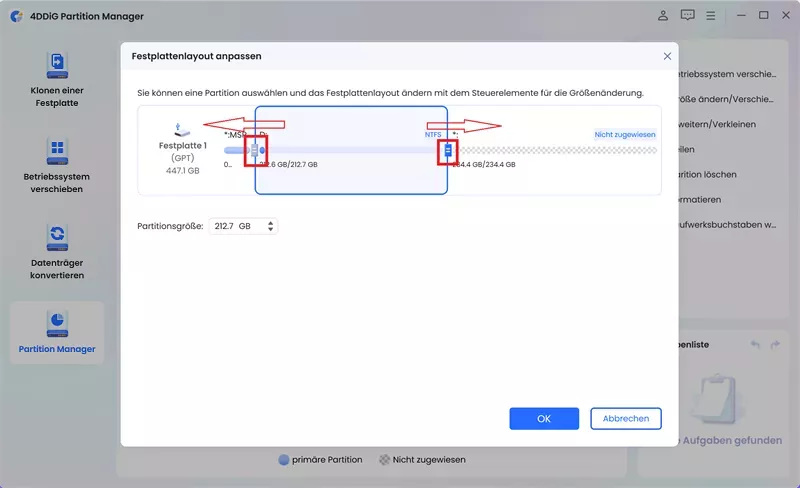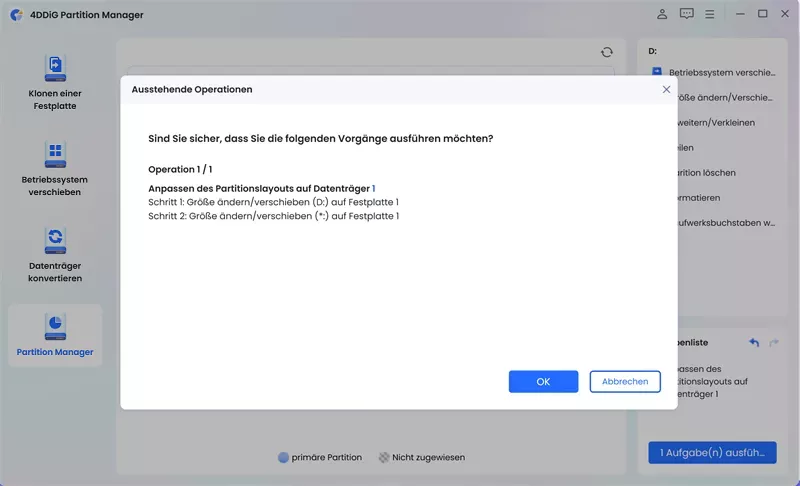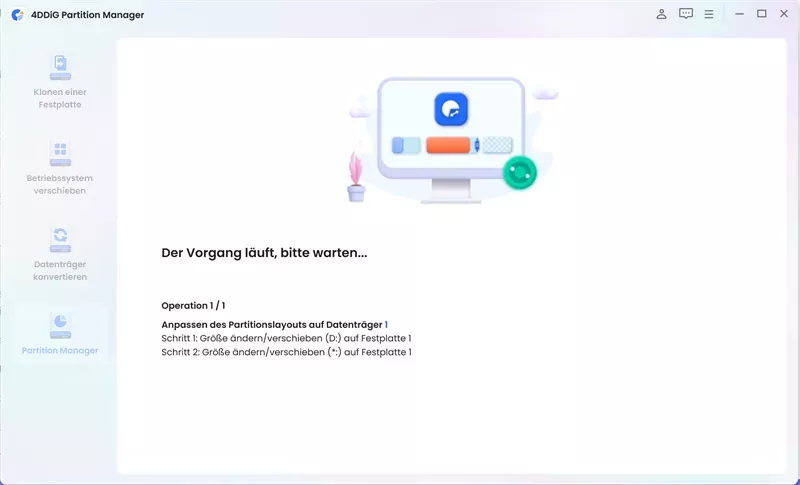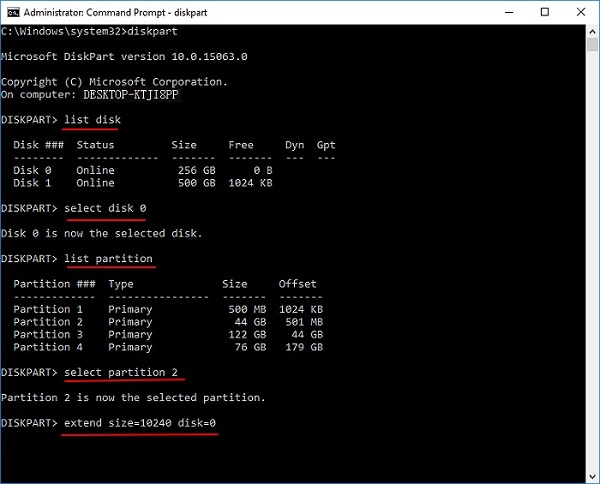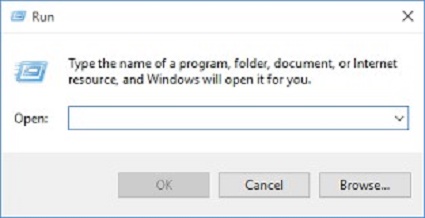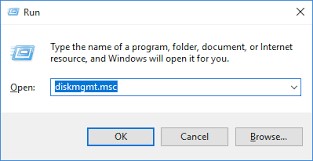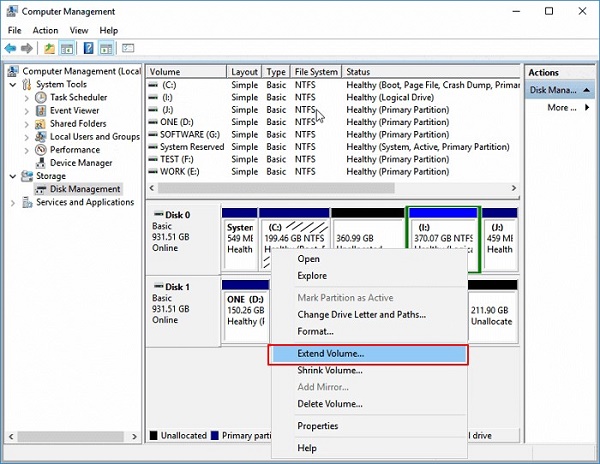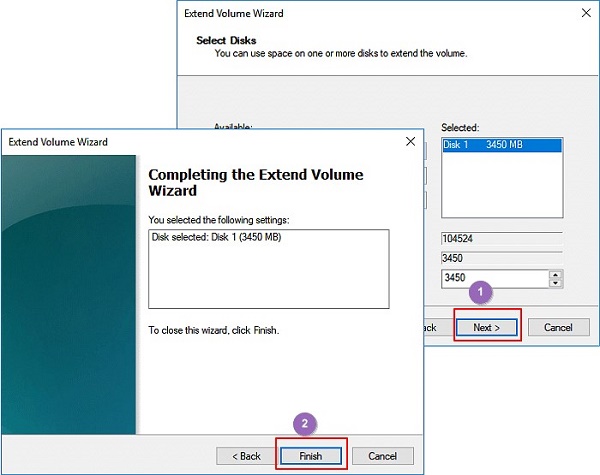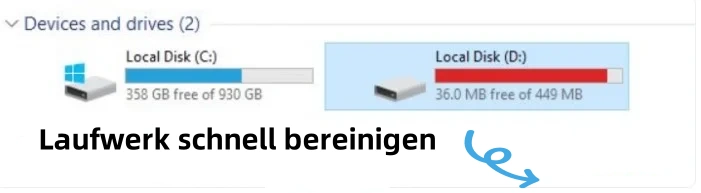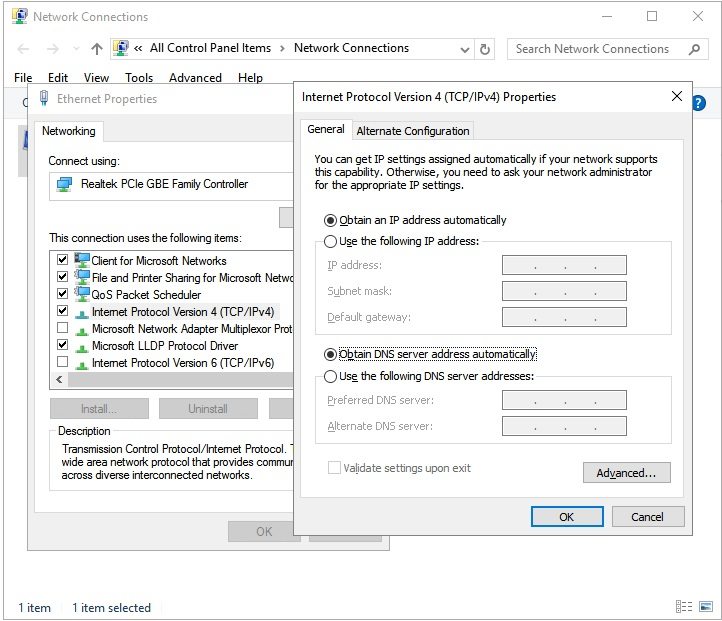Wie kann man Laufwerk C vergrößern? [100% funktionierend]
Laden Sie den 4DDiG Partition Manager herunter, um das C-Laufwerk in Windows 11/10 einfach und sicher zu erweitern und das Laufwerk C vergrößern effizient durchzuführen.
Schrumpft Ihr C-Laufwerk? Geht Ihnen der Speicherplatz aus? Bereitet Ihnen Ihr Windows 11 oder Windows 10 System mehr Probleme in dieser Hinsicht, als Sie bewältigen können? Dann sind Sie hier genau richtig, denn hier ist eine detaillierte Anleitung, die Ihnen hilft, zu lernen, wie Sie das C-Laufwerk erweitern, Laufwerk C vergrößern und Ihre Computerprobleme lösen können.
Egal, ob Sie mit nicht zugeordnetem Speicherplatz, nicht benachbartem nicht zugeordnetem Speicherplatz oder einfach nur der Optimierung des Volumens Ihres C-Laufwerks zu tun haben – wir haben die passenden Lösungen für Sie. Begleiten Sie uns auf unserer Reise durch drei praktikable Lösungen, wie Sie das C-Laufwerk in Windows 10 oder 11 erweitern können.

Teil 1: Wie kann ich Laufwerk C vergrößern mit dem 4DDiG Partition Manager (Der einfachste Weg)
Der erste Schritt, um zu lernen, wie man das C-Laufwerk erweitert, ist die Verwendung des 4DDiG Partition Managers. Wir haben dies an die Spitze der Liste gesetzt, weil dieses Tool nicht nur am einfachsten zu bedienen, sondern auch am benutzerfreundlichsten ist und eine robuste Liste von Funktionen bietet, die Ihre Aufgabe zweifellos vereinfachen werden.
Denn im Bereich der Partitionsverwaltung hebt sich der 4DDiG Partition Manager als zuverlässige und effiziente Lösung für all Ihre Bedürfnisse hervor. Er verfügt über fortschrittliche Fähigkeiten, einschließlich der Möglichkeit, das C-Laufwerk in Windows 11 reibungslos und sicher zu erweitern.
Bevor wir jedoch direkt in die Anleitung einsteigen, lassen Sie uns Ihnen eine umfangreiche Liste der von 4DDiG Partition Manager angebotenen Funktionen und Einsatzmöglichkeiten vorstellen:
- 4DDiG ermöglicht es Ihnen, Partitionen in jeder gewünschten Weise zu vergrößern, zu teilen, zu erweitern, zu erstellen, zu löschen oder zu formatieren, um den verfügbaren Speicherplatz zu maximieren und zu optimieren.
- 4DDiG bietet einen einfachen Migrationsweg von Windows OS zu SSD – ein Klick ist erforderlich und es besteht keine Notwendigkeit, eine vollständige Systemneuinstallation zu konfigurieren!
- Mit diesem Tool können Sie Ihre gesamte Festplatte effektiv klonen, um Ihre Daten einfach zu sichern.
- Sie können auch problemlos MBR in GPT umwandeln, was großartig für ein Windows 11 Upgrade ist, wenn Sie es ohne Datenverlust herausfinden möchten.
Und nun zu den Schritten, die erforderlich sind, um das C-Laufwerk mit dem 4DDiG Partition Manager zu erweitern und Laufwerk C vergrößern zu können!!
-
Laden Sie den 4DDiG Partition Manager herunter, installieren Sie ihn und führen Sie ihn auf Ihrem Computer aus. Sobald es geöffnet ist, wählen Sie „Partition Management“ aus der linken Seitenleiste und klicken Sie auf „Extend/Shrink“.
GRATIS DOWNLOADSicherer Download

-
Um die Partition zu erweitern, wählen Sie die rechte Grenze der Partition im angezeigten Bild aus und ziehen Sie sie nach rechts oder links. Alternativ können Sie eine der angrenzenden Partitionen mit freiem Speicherplatz auswählen und die Grenze ziehen, um diesen Speicherplatz für Ihre gewünschte Partition freizugeben.

-
Ihre Aufgabenliste hat jetzt eine ausstehende Operation, also müssen Sie „1 Aufgabe(n) ausführen“ auswählen und dann „OK“ wählen, um Ihr C-Laufwerk zu erweitern.

-
Abhängig vom Umfang des Speicherplatzes, den Sie der Partition hinzufügen möchten, wird dies einige Zeit in Anspruch nehmen. Schließen Sie das Programm daher nicht, um möglichen Datenverlust und Korruption (von Dateien und Prozessen) zu minimieren. Sobald der Vorgang abgeschlossen ist, wird Ihr Computer automatisch neu gestartet und Ihr C-Laufwerk wird erfolgreich erweitert.

Teil 2: C Laufwerk vergrößern mit der Eingabeaufforderung
Wenn der obige Prozess für Sie nicht funktioniert, können Sie versuchen, herauszufinden, wie man das C-Laufwerk mit der Eingabeaufforderung erweitert, was die zweite Lösung auf dieser Liste ist und einwandfrei funktioniert.
Um den Prozess abzuschließen, müssen Sie die unten aufgeführten Schritte befolgen, um das Beste aus der Befehlszeilenschnittstelle herauszuholen und wertvollen Speicherplatz auf Ihrem Windows 10 oder 11 System zurückzugewinnen.
Diese Methode erfordert jedoch äußerste Vorsicht, da ein Fehler Ihre gesamte Festplatte beschädigen und das System dabei ruinieren kann.
-
Drücken Sie gleichzeitig die „Windows“-Taste und „X“ und wählen Sie aus der angezeigten Liste „Eingabeaufforderung (Admin)“. Sie können auch versuchen, sie aus dem Startmenü mit einem Rechtsklick auszuwählen, um Admin-Zugriff zu erhalten.

- Geben Sie Folgendes ein:
- diskpart
dieser Prozess aktiviert das 'diskpart'-Dienstprogramm, ein leistungsstarkes integriertes Tool zur Verwaltung von Festplattenpartitionen. - list volume
dies ermöglicht Ihnen, alle verfügbaren Volumes anzuzeigen, in diesem Fall Festplatten - Select volume x (x ist die Nummer des C-Laufwerks)
Sie können die Volumenummer Ihres C-Laufwerks aus der obigen Liste identifizieren und „select volume X“ eingeben, wobei Sie „X“ durch die Volumenummer Ihres C-Laufwerks ersetzen. - Extend size=number (die Zahl ist die MB-Größe zur Erweiterung des C-Laufwerks).
Sobald das C-Laufwerk ausgewählt ist, geben Sie den obigen Befehl ein, um nicht zugewiesenen Speicherplatz zuzuweisen und das C-Laufwerk zu erweitern, aber nur, wenn der Speicherplatz verfügbar ist.

- diskpart
Sie müssen nach jeder Eingabe die „Enter“-Taste drücken und entsprechend den gegebenen Antworten arbeiten.
Teil 3: C Laufwerk vergrößern mit der Datenträgerverwaltung erweitert
Eine weitere Methode, um herauszufinden, wie man das C-Laufwerk mit nicht benachbartem nicht zugewiesenem Speicherplatz erweitert, besteht darin, die Schritte zur Nutzung der Windows-Datenträgerverwaltung zu befolgen, die dann die Speicherkapazität Ihres C-Laufwerks optimieren kann. Lassen Sie uns diese einfachen Schritte in dieser Anleitung behandeln:
-
Drücken Sie gleichzeitig die „Windows“-Taste und „R“, um das „Ausführen“-Dialogfeld zu öffnen.

-
Geben Sie „diskmgmt.msc“ ein und drücken Sie „Enter“.
Alternativ können Sie auch versuchen, die Datenträgerverwaltung zu erreichen, indem Sie mit der rechten Maustaste auf „Dieser PC“ klicken und von „Verwalten“ zu „Speicher“ zu „Datenträgerverwaltung“ gehen.
-
Öffnen Sie das Popup-Menü, indem Sie mit der rechten Maustaste auf das C-Laufwerk klicken und „Erweitern“ wählen.

-
Fügen Sie dem C-Laufwerk mehr Speicherplatz hinzu und klicken Sie auf „Weiter“ und „Fertig stellen“.

Teil 4: Vorteile der Erweiterung des C-Laufwerks
Das primäre Ziel der Erweiterung des C-Laufwerks besteht darin, das unmittelbare Problem der Speichereinschränkungen zu beheben, aber einige Vorteile gehen über die bloße Speicherplatzzuweisung hinaus.
Daher kann das Erlernen, wie man das C-Laufwerk mit nicht zugewiesenem Speicherplatz erweitert, die Gesamtleistung Ihres Systems verbessern und ein reibungsloseres und besseres Computing-Erlebnis gewährleisten.
Diese Vorteile umfassen:
- Optimierte Systemgeschwindigkeit: Mit mehr Speicherplatz kann Ihr Betriebssystem (OS) effizienter funktionieren, was wiederum schnellere Startzeiten und eine deutlich verbesserte Reaktionsfähigkeit bedeutet.
- Verbessertes Multitasking: Mit viel zusätzlichem Speicherplatz kann Ihr C-Laufwerk mehrere Anwendungen und Aufgaben besser ausführen, wodurch die Wahrscheinlichkeit verringert wird, dass das System bei intensiveren Aufgaben langsamer wird.
- Platz für System-Updates: Ein funktionierendes Betriebssystem erfordert viel Speicherplatz, und ein gut erweitertes C-Laufwerk kann Ihnen helfen, Platz für Systemupdates zu schaffen und Ihren Computer in Top-Zustand zu halten.
- Vermeidung von Systemfehlern: Schließlich kann ein Mangel an Speicherplatz zu mehreren Fehlern führen, die verhindern können, dass Ihr gesamter Computer funktioniert, und sogar dazu führen, dass Ihr Betriebssystem vollständig abstürzt. Das Erlernen der Erweiterung des C-Laufwerks kann eine vorbeugende Maßnahme gegen solche Probleme sein.
FAQs: Laufwerk C vergrößern
1.Warum kann das C-Laufwerk nicht erweitert werden?
Es kann einige Gründe geben, warum dies passiert, und die häufigsten können darauf zurückgeführt werden, dass kein nicht zugewiesener Speicherplatz direkt neben dem C-Laufwerk vorhanden ist, damit der Computer die vorhandenen unbeweglichen Dateien am Ende der Partition nutzen kann, oder dass bestimmte Systemdateien Einschränkungen auferlegen.
2.Wie verkleinere ich mein D-Laufwerk und erweitere mein C-Laufwerk?
Um das D-Laufwerk zu verkleinern und das C-Laufwerk zu erweitern, können Sie am effektivsten ein Partitionsverwaltungs-Tool verwenden. Sie müssen zuerst die Daten sichern, aber durch die Verwendung von Tools wie dem 4DDiG Partition Manager müssen Sie sich keine Sorgen über Datenverlust machen und können das D-Laufwerk effektiv verkleinern, indem Sie das C-Laufwerk erweitern.
Fazit
Kurz gesagt, die Verwaltung des Speicherplatzes auf Ihrem C-Laufwerk ist entscheidend, um ein leistungsfähiges System aufrechtzuerhalten, egal ob Sie Windows 10 oder 11 verwenden. Das Verständnis, wie man das Laufwerk C vergrößern und mit nicht zugewiesenem Speicherplatz erweitern kann, ermöglicht es Ihnen, dieses Problem zu beheben und Ihr Betriebssystem leichter zu verwalten.
Dieser Leitfaden hat drei einfache Methoden behandelt - 4DDiG Partition Manager, um zu lernen, wie man das Volumen des C-Laufwerks erweitert, die Eingabeaufforderung und schließlich die Windows-Datenträgerverwaltung.
Für die reibungsloseste Erfahrung empfehlen wir dennoch den 4DDiG Partition Manager für seine unvergleichliche Effizienz bei der Handhabung verschiedener Szenarien. Im Gegensatz zur zweiten Methode ist er auch viel sicherer in der Anwendung.
Lassen Sie nicht zu, dass ein überfülltes C-Laufwerk Ihr Computing-Erlebnis behindert – erweitern Sie es mit Vertrauen, Laufwerk C vergrößern, optimieren Sie das System und genießen Sie eine reibungslosere Nutzung.
Lesen Sie auch
- Startseite >>
- Festplatte >>
- Wie kann man Laufwerk C vergrößern? [100% funktionierend]